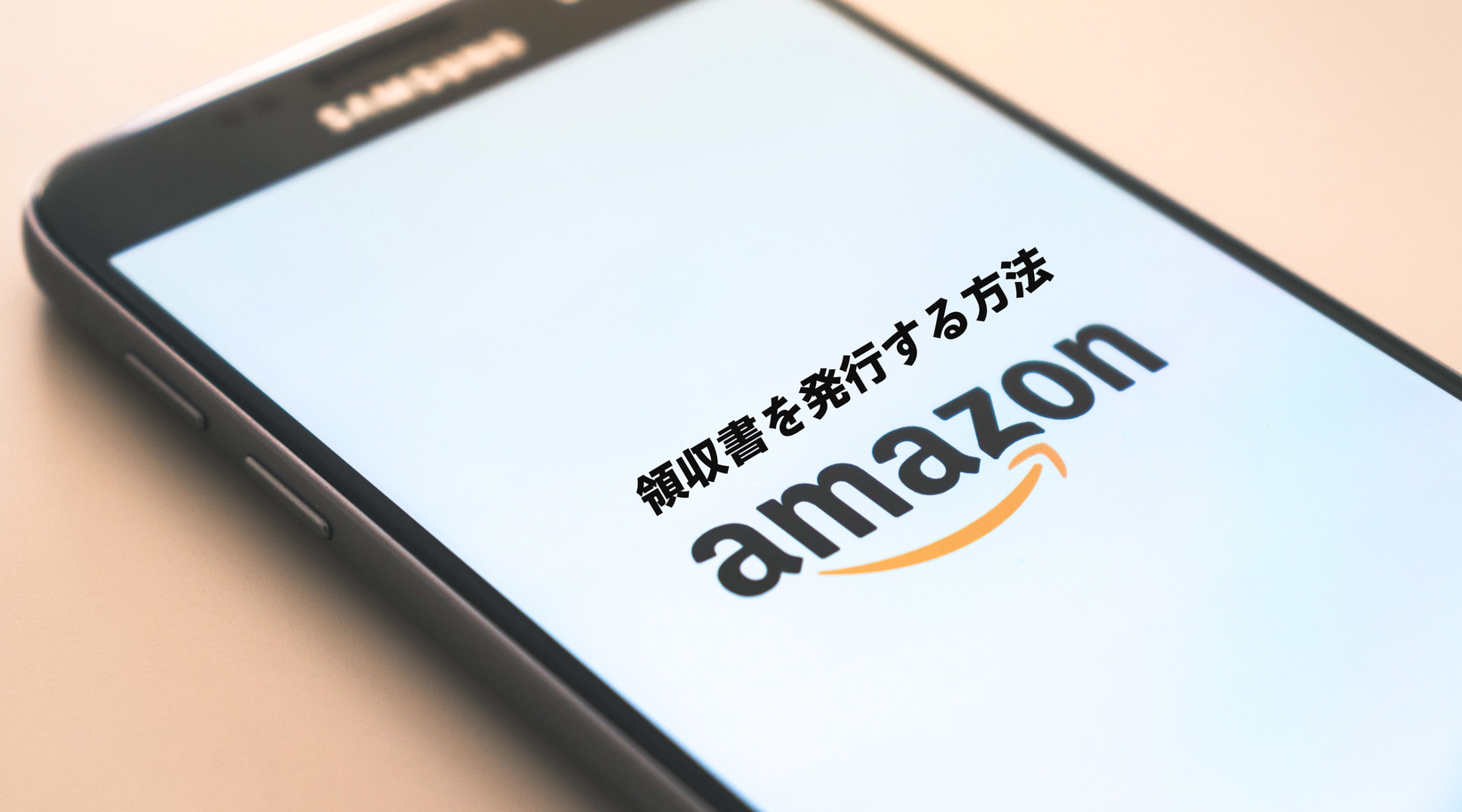製品の保証を受ける場合や確定申告などで必要になる領収書。
今回はAmazon(アマゾン)で購入した商品の領収書、購入証明書の発行の仕方について紹介していきます。

領収書はAmazonのWebサイトから発行する
Amazonから送られてくる荷物の中には領収書、納品書などは入っていません。
その為、購入した分の領収書はAmazonのWebサイト上から発行することになります。
支払い方法により発行される書類が変わる
支払い方法によって発行される書類が異なりますのでご注意ください。
詳細は以下のようになります。
領収書の発行ができる支払い方法
- クレジットカード
- 携帯決済
- Amazonギフト券
- Amazonポイント
- パートナーポイント
購入明細書の発行になる支払い方法
- コンビニ
- ATM
- ネットバンキング
- 電子マネー払い
- 代金引換(配送業者の領収書が外箱に貼付されているので、その領収書も利用可能です。)
領収書/購入明細書の記載内容について
領収書、または購入明細書には、以下の情報が記載されています。
- 発行日
- 注文日
- 注文番号
- 合計金額
- 宛名欄
- 商品発送が完了した日付
- 注文商品
- 商品の状態
- 販売元
- 商品価格
- 請求の内訳
- 届け先住所
- 配送オプション
- 支払い方法
※購入明細書には発行日と宛名欄の記載がありません。
【PC】領収書の発行の仕方
まずはPCを利用した場合の領収書の発行の手順を写真付きで説明していきます。
「注文履歴」にアクセスする
Amazonのサイトの画面右上にある「注文履歴」のタブから注文履歴ページを開きます。
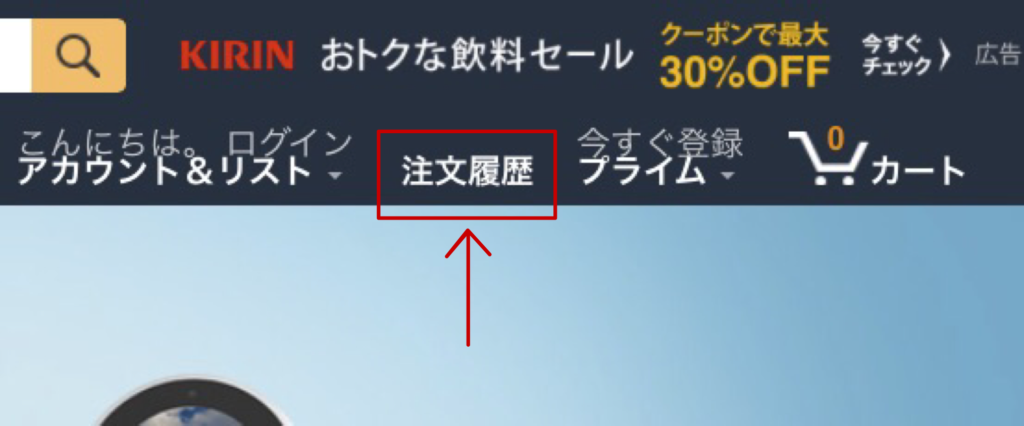
「領収書/購入明細書」をクリック
領収書を発行したい商品の右上にある「領収書/購入明細書」をクリックします。
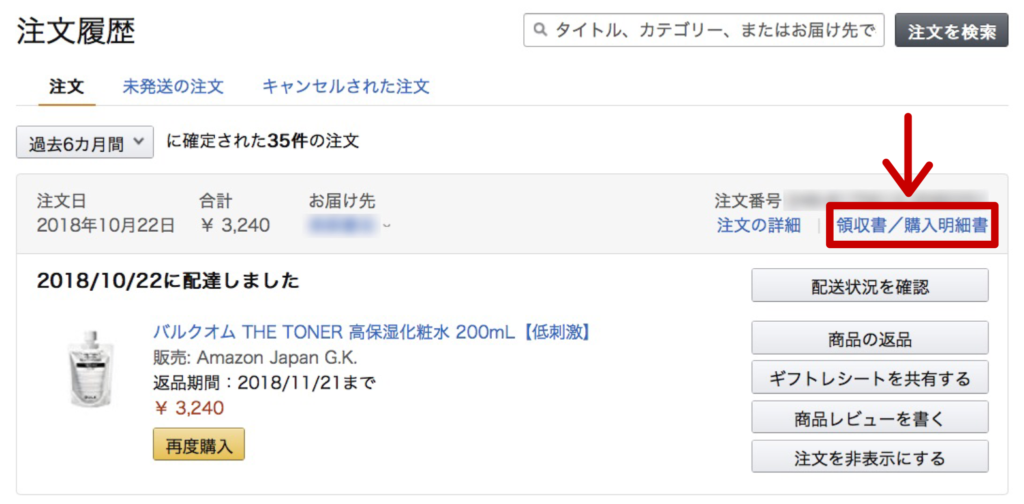
領収書を印刷する
領収書ページが開かれたら、ページ上部にある「このページを印刷してご利用ください」という部分をクリックするか、ブラウザーの印刷ボタンをクリックすると印刷することができます。
領収書データは何度でも表示、印刷することができます。
※水色の丸部分に表示されている「(再発行)」の文字ですが、2回目以降の表示では「(再発行)」と記載され、発行日も表示した日にちになります。
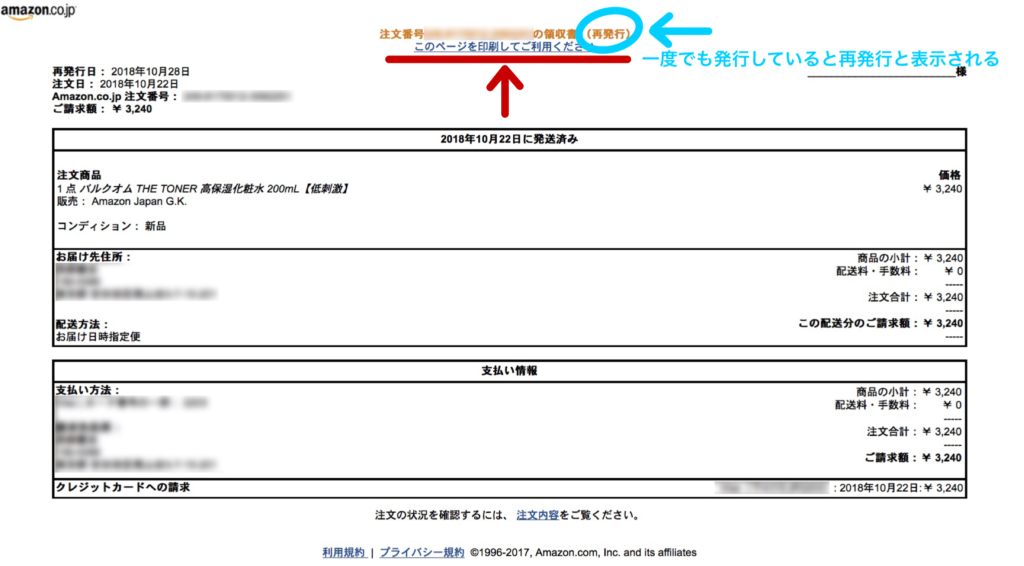
【スマホ】領収書の発行の仕方
次にスマホを利用した場合の領収書の発行の手順を写真付きで説明していきます。
「注文履歴」にアクセスする
Amazonのサイトの画面左上にあるメニューマークをタップします。
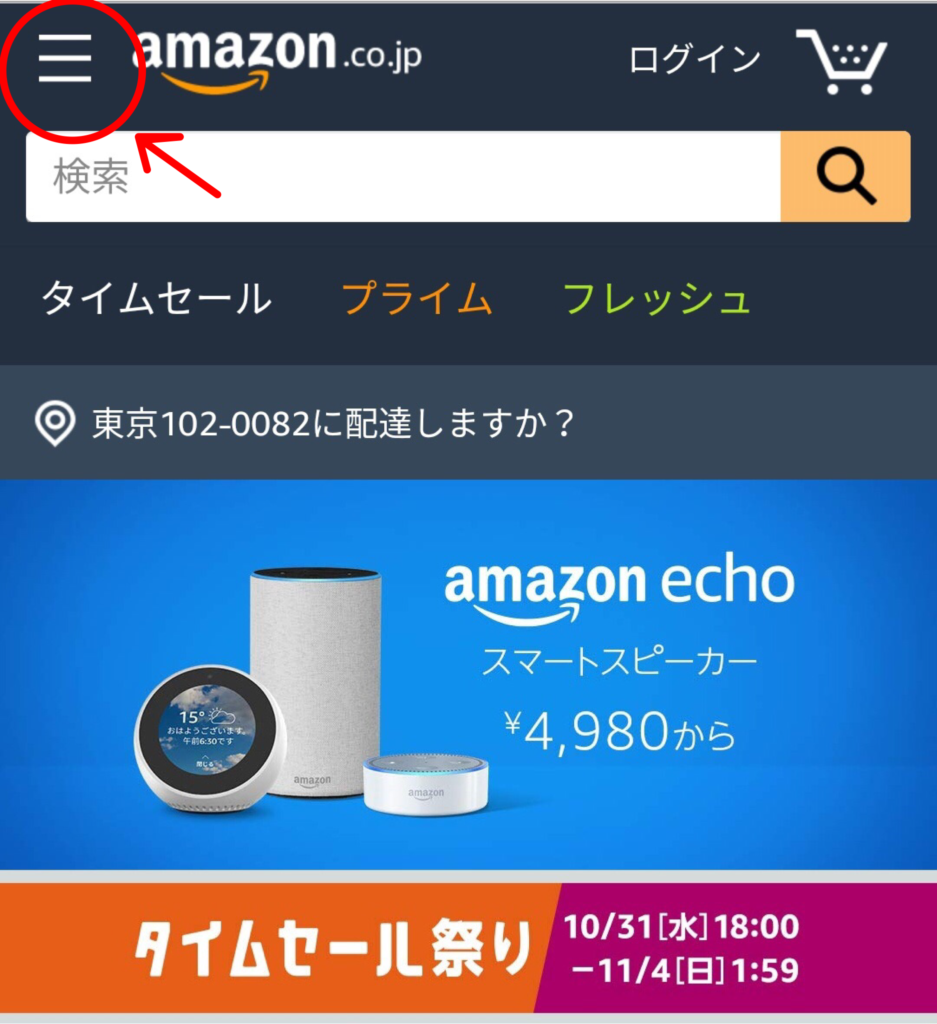
メニュページが開いたら、上部にある「注文履歴」をタップします。
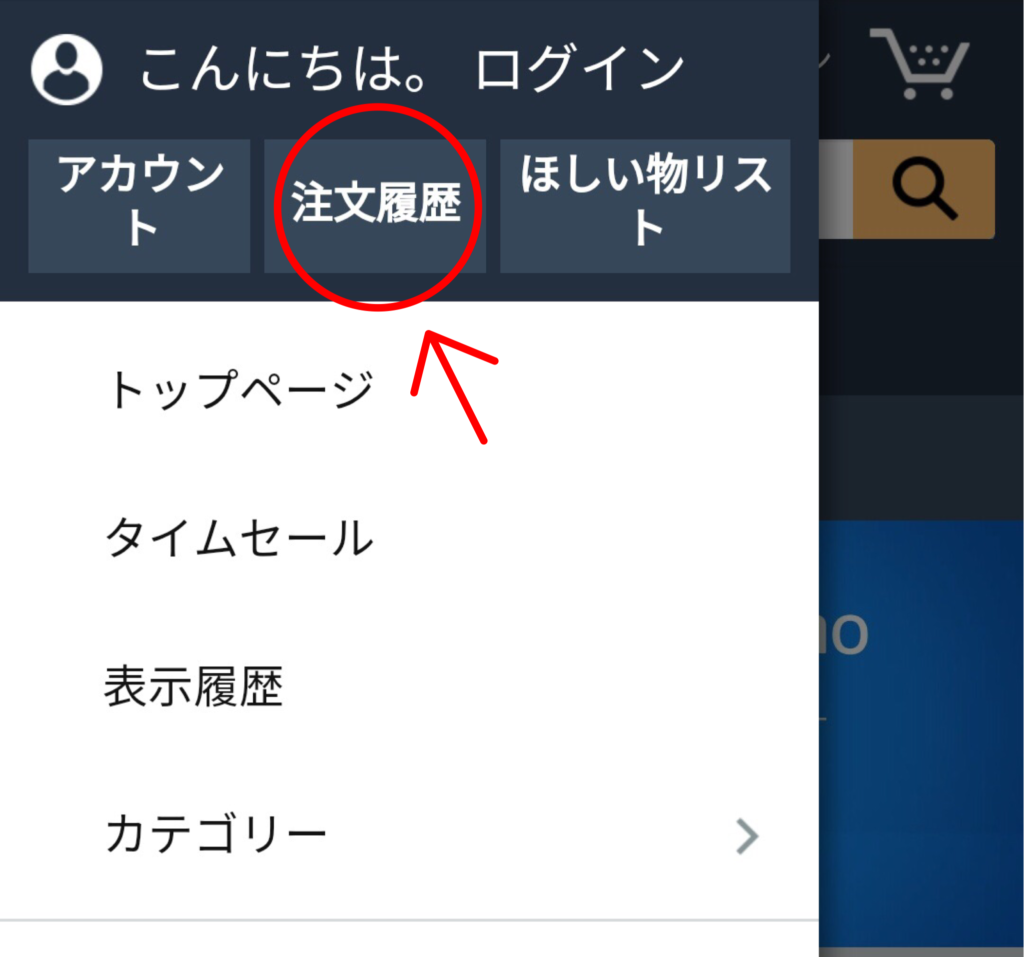
領収書を取得したいを商品をタップします
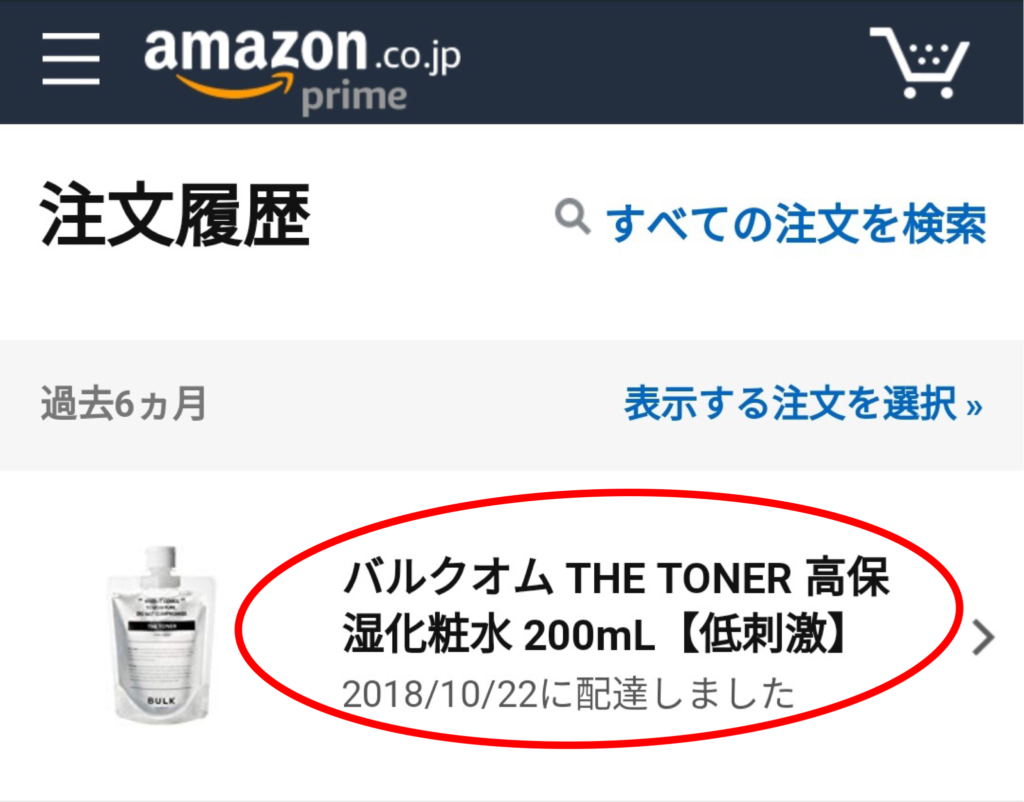
「注文内容を表示」をタップします
下にスクロールしていくと注文情報の欄に「注文内容を表示」があるのでタップします。
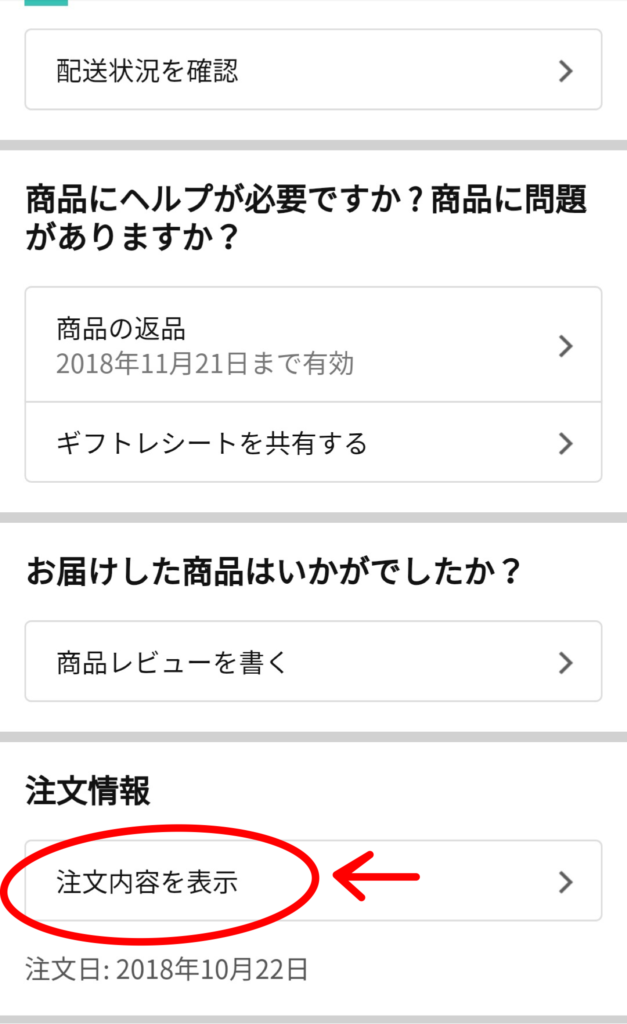
「領収書/購入明細書」をタップします
注文内容が表示されたら「領収書/購入明細書の表示」をタップすると、PCと同じように領収書ページが開かれます。
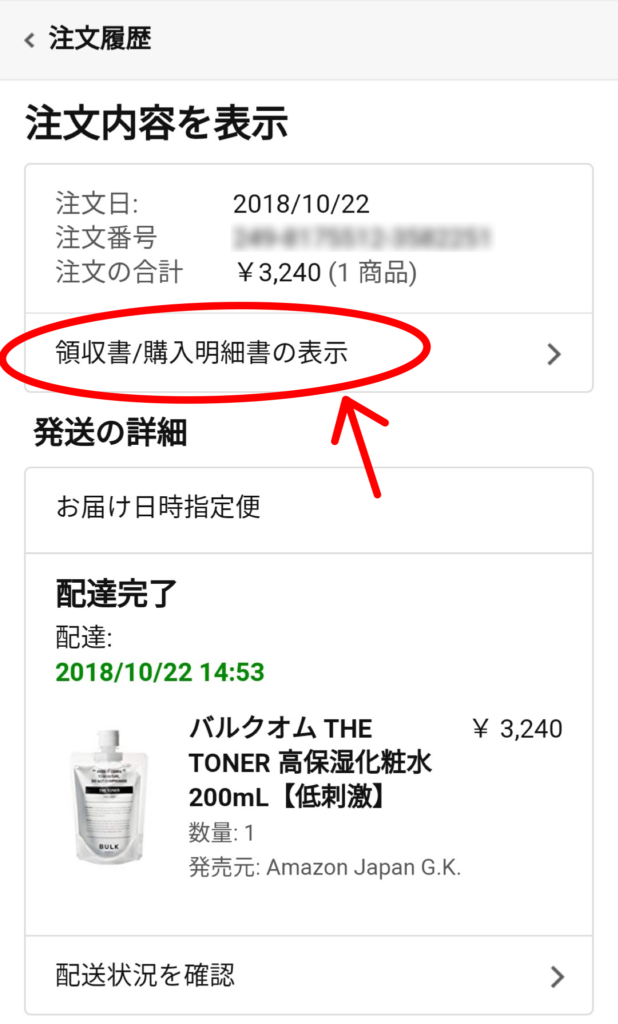
宛名は自分で書き込む
宛名欄が空欄になっているので、印刷後に自分で氏名や会社名を記入します。
過去に購入した分も発行できる
領収書の発行できる期限は特にないので、さかのぼって発行することが可能です。
プリンターがなかったらコンビニで印刷する
領収書の発行順序をお伝えしましたが、
そう…
プリンターがなければ当然印刷することはできません。
手っ取り早いのはコンビニのネットプリントを利用する方法です。
事前にファイルの登録が必要でちょっと面倒ではありますが、わざわざプリンターを購入するよりも経済的で、慣れたら手続きも簡単です。
セブンイレブンで印刷する
netprint→https://www.printing.ne.jp/index_p.html
ローソン・ファミリーマートで印刷する
ネットワークプリントサービス→https://networkprint.ne.jp/sharp_netprint/ja/top.aspx
まとめ
突然必要になる領収書。
Amazonなら領収証の発行も簡単です。
ぜひ参考にしてみてください。
◉あなたはAmazonプライムのお得な特典をムダにしていませんか?