この記事では「2台以上(複数台)のPCでLightroom Classicの編集内容を共有して、場所やPCを選ばずに現像作業ができる環境を作る方法」を紹介していきます。
例えば…
- 自宅で作業していたデータを持ち出して出先でも続けて作業したい
- 職場(勤務先)で作業していたデータを自宅に持ち帰り作業の続きをしたい
今回、この記事を書こうと思ったのは「出先で撮影したデータを出先用PCのLightroom Classicに読み込んでセレクトやざっくりとした現像をした後、データを持ち帰って自宅用PCのLightroom Classicにデータを共有して本格的な現像作業をしたい」と思ったのがきっかけです。
 マチカド
マチカド複数のPCでデータを共有できたら便利すぎる!
 Koji
KojiLightroom Classicの作業を複数のPCで共有したいならカタログを使うといいよ!
やり方は簡単!
- 「パソコンA」でカタログを書き出す
- 「パソコンA」で書き出したカタログを「パソコンB」で読み込む

たったこれだけ!
それでは詳しい手順をたくさんの写真と共にわかりやすく説明していきます!
「パソコンA(サブPC)」での手順
まずはじめに、この記事では2台のパソコンを使用している想定で説明していきます。
2台のPCをわかりやすくするために
・カタログを書き出すPC
→「パソコンA(サブPC)」
・カタログを読み込むPC
→「パソコンB(メインPC)」
という名称で説明していきます。
カタログの書き出し
まずは「パソコンA(サブPC)」から共有したいフォルダーをカタログとして書き出します。
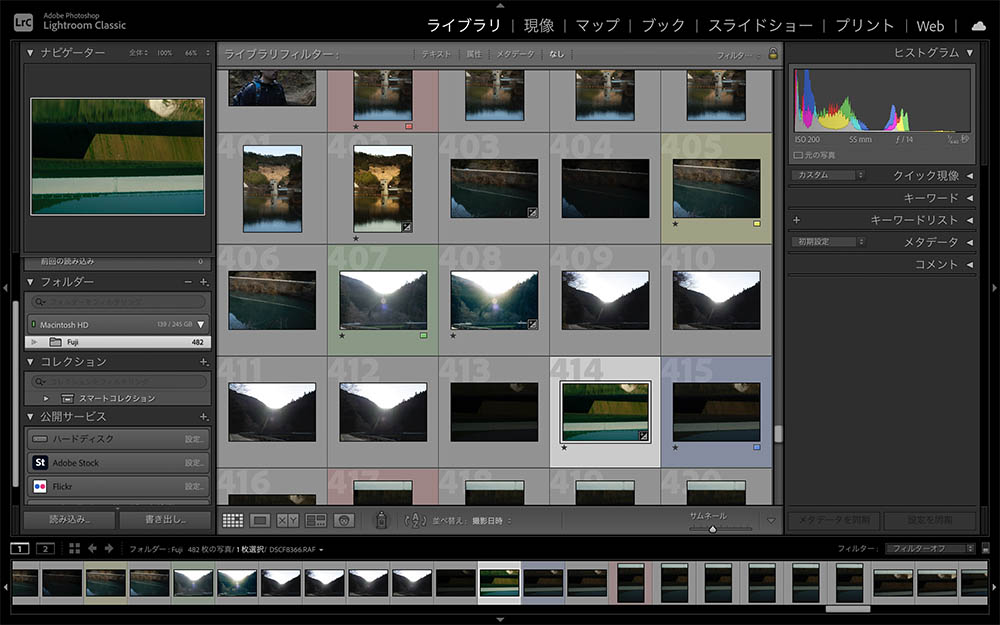
カタログとして書き出す手順
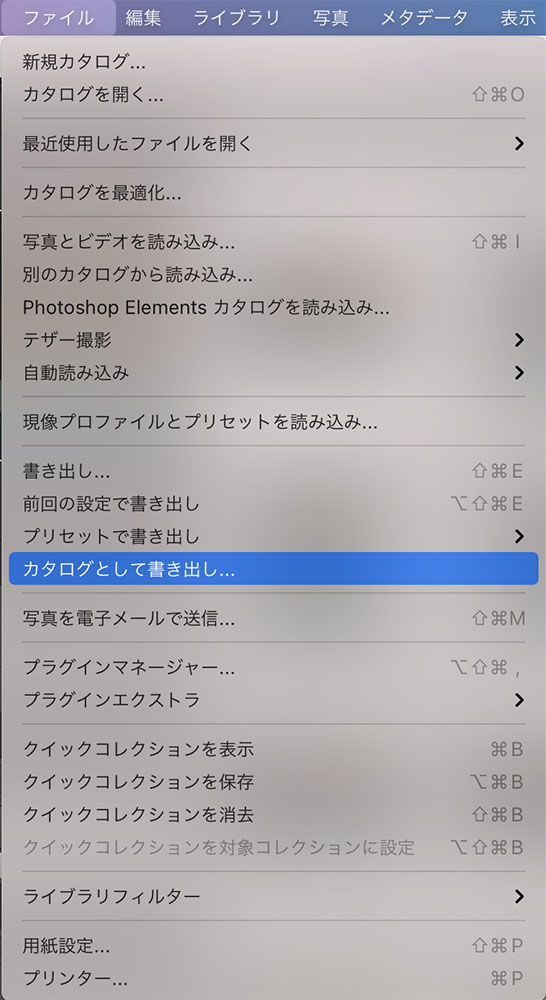
「カタログとして書き出し…」をクリックするとウインドウが開くので設定します。
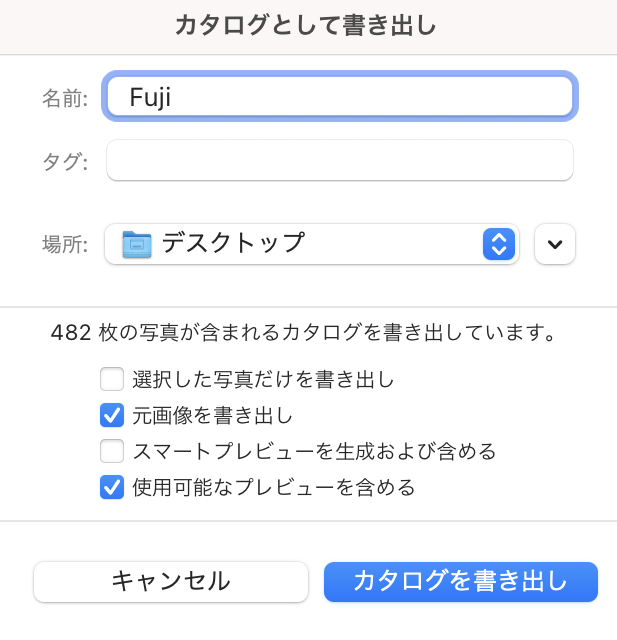
カタログとして書き出し
・名前→任意
・タグ→任意
・場所→カタログを書き出す場所を指定する
・選択した写真だけを書き出し→フォルダ内すべての写真を共有したければチェックを外す
・元画像を書き出し→現像作業が必要ならチェック必須(チェックしないと現像はできない)
・スマートプレビューを生成および含める→任意
・使用可能なプレビューを含める→チェック
カタログを書き出すと以下のような「カタログフォルダー」が作られます。
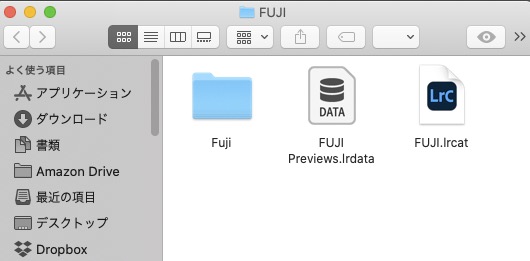
書き出したカタログを共有する
書き出したカタログを「パソコンB(メインPC)」へと共有します。
主な共有手段
- USBメモリ、外付けHDD、外付けSSD
- クラウドストレージ(Dropbox、Amazon Drive、Googleドライブ、OneDrive、iCloudなど)
- 【Mac限定】AirDrop
一番わかりやすいのは「USBメモリ、外付けHDD、外付けSSD」を利用して、カタログフォルダーを移動させる方法。
おすすめなのは手の平サイズのコンパクトで軽いSanDisk ポータブルSSDです。
元画像を含めて書き出すとフォルダーの容量が大きくなる場合があるので、クラウドストレージを使用する場合はストレージの容量をちゃんと確認してください。
「パソコンB(メインPC)」での手順
まずはじめに「パソコンA(サブPC)」で書き出したカタログを「パソコンB(メインPC)」にコピーします。
カタログを読み込む
次に「パソコンB(メインPC)」でLightroom Classicを開き、「パソコンA(サブPC)」から書き出したカタログを読み込みます。
カタログを読み込む手順
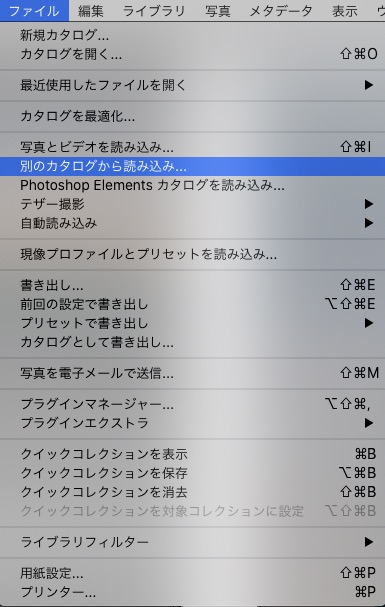
「別のカタログから読み込み…」をクリックすると、以下のウインドウが開きます。
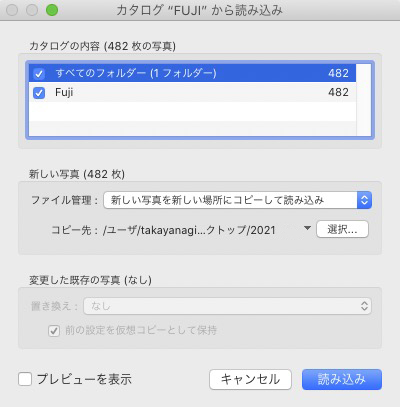
ファイル管理は「新しい写真を新しい場所にコピーして読み込み」を選択。
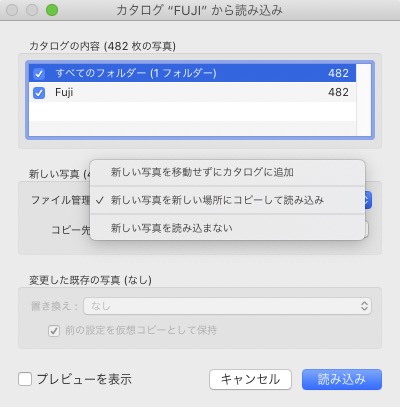
設定後に「読み込み」をクリックするとカタログの読み込みが開始されます。
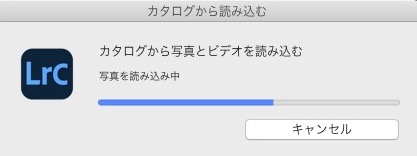
「パソコンA(サブPC)」から書き出したカタログを「パソコンB(メインPC)」で読み込み完了後が以下。
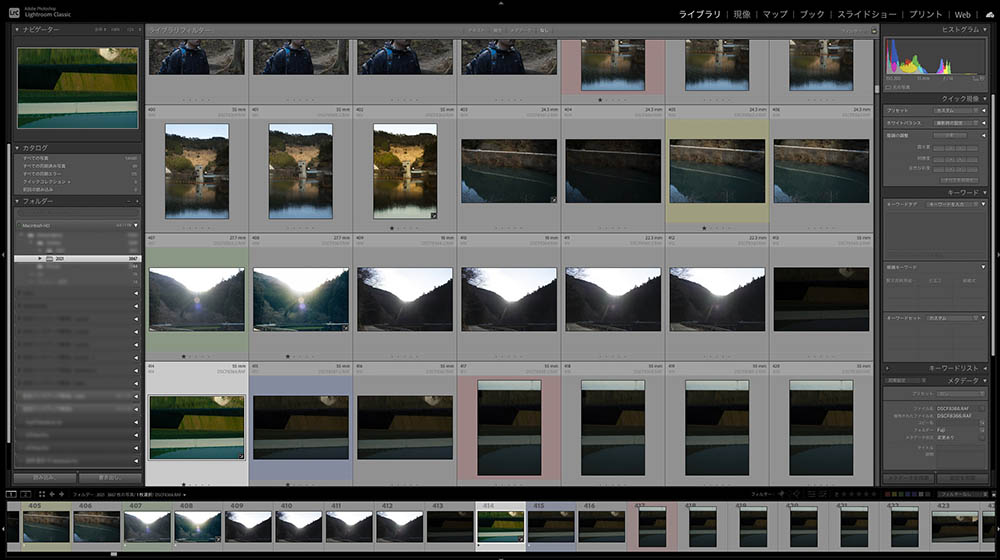
レーティング(★)や現像設定なども「パソコンA(サブPC)」で書き出した状態を「パソコンB(メインPC)」に移行することができました。
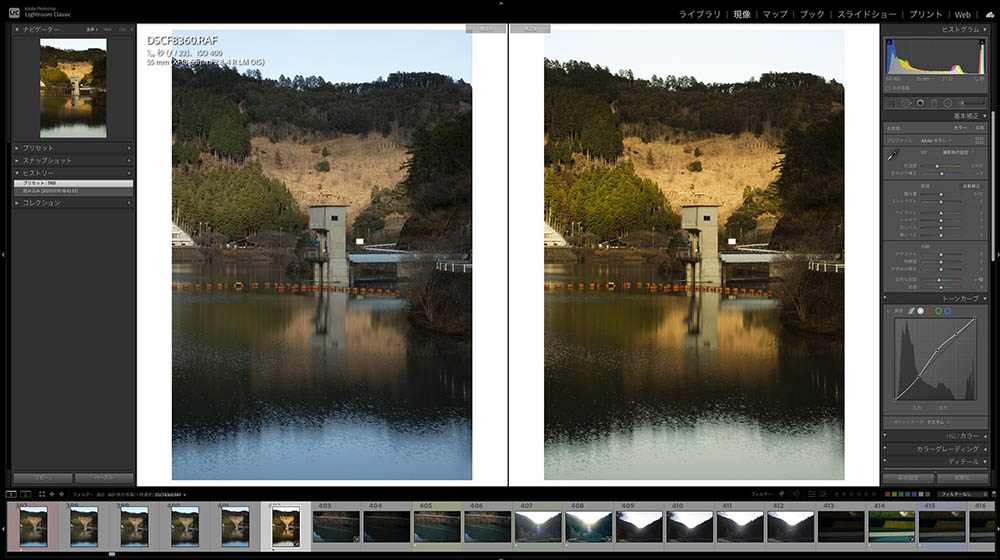
これで「パソコンB(メインPC)」で現像作業を継続することができます。
まとめ:複数PCでLightroom Classicのカタログを共有するのは簡単
僕はこの方法で効率よく作業を継続させることができるようになりました!
この方法を使えば、複数のPCで場所やPCを選ばずに作業を継続することができて便利です。












