この記事では「iPad版Lightroom(モバイル版)で編集した写真データを同期していないPC版Lightroom Classic(デスクトップ版)に共有(移動)する方法」を紹介しています。
今回、この記事を書こうと思ったのは「撮影したデータをiPad版Lightroomで読み込んで、セレクトや簡単な現像をした後、Adobeアカウントで同期されていないPCのLightroom Classicに編集データを共有(移動)して作業を継続したい」と思ったのがきっかけです。
やり方は簡単!
- iPad版Lightroomで写真を書き出してファイルに保存
- 写真を書き出したファイルをPCに共有(移動)
- 共有(移動)したiPad版Lightroomの写真データをPC版Lightroom Classicで読み込む
それでは詳しい手順をたくさんの写真と共にわかりやすく説明していきます!
「iPad版Lightroom(モバイル版)」での手順
まずはiPad版Lightroom(モバイル版)での操作手順から説明していきます。
写真の書き出し
まずは共有したい写真を書き出します。
画面の右上の「・・・」をタップ、その後「選択」を続けてタップ。
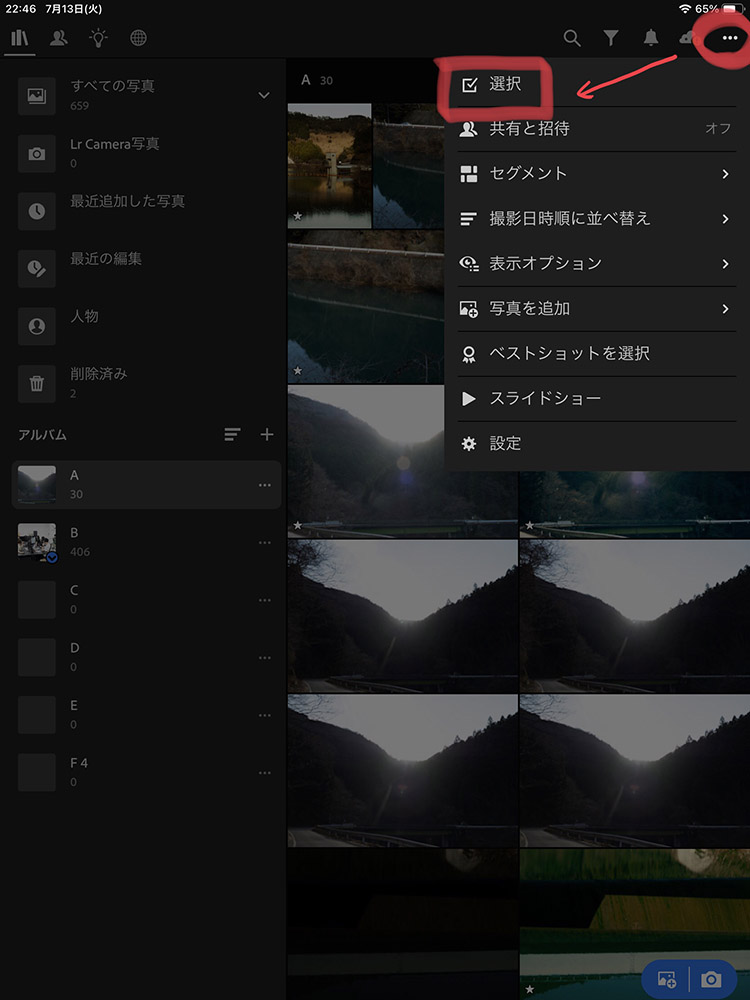
①写真を選択できるようになるので、アルバム名の横の□にチェックを入れる(全選択)。
②画面の下にあるメニューから「共有」をタップし、「書き出し」を選択。
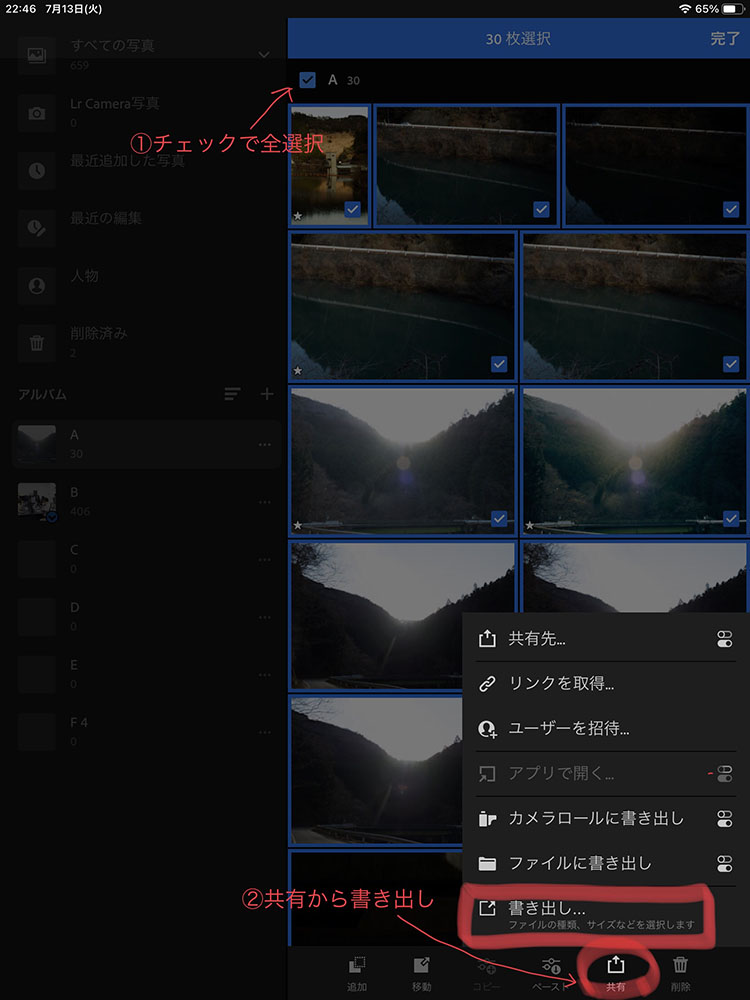
書き出しのファイル形式は「DNG」を選択し、右上の☑️(チェックマーク)をタップすると書き出しが始まります。
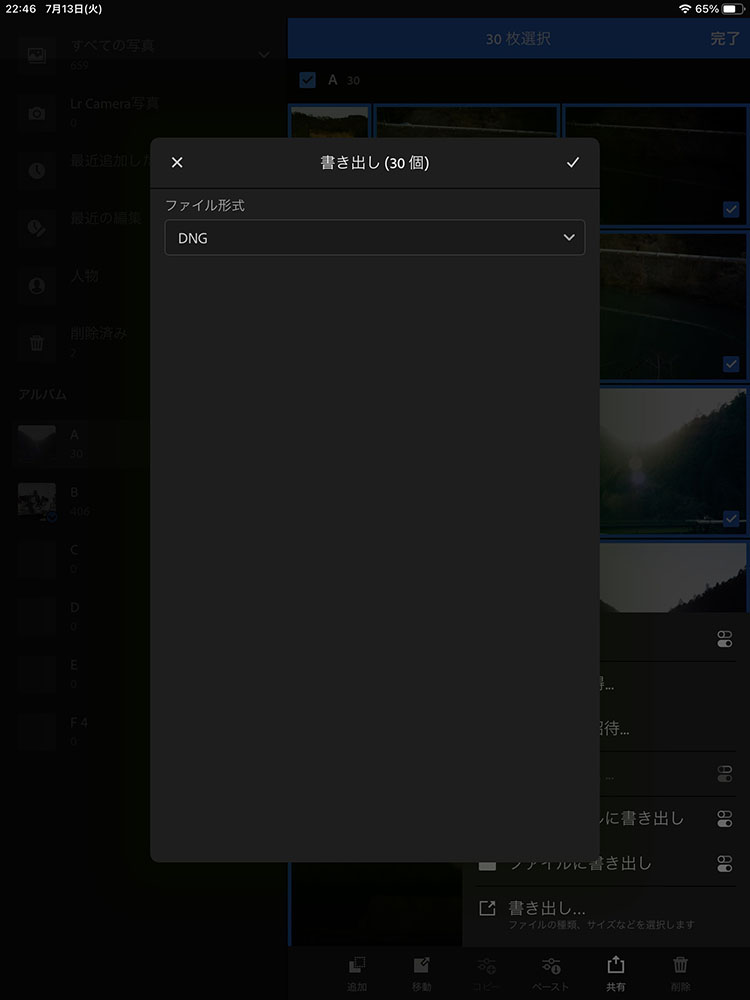
写真の枚数にもよりますが、写真の書き出しにはある程度時間がかかります。
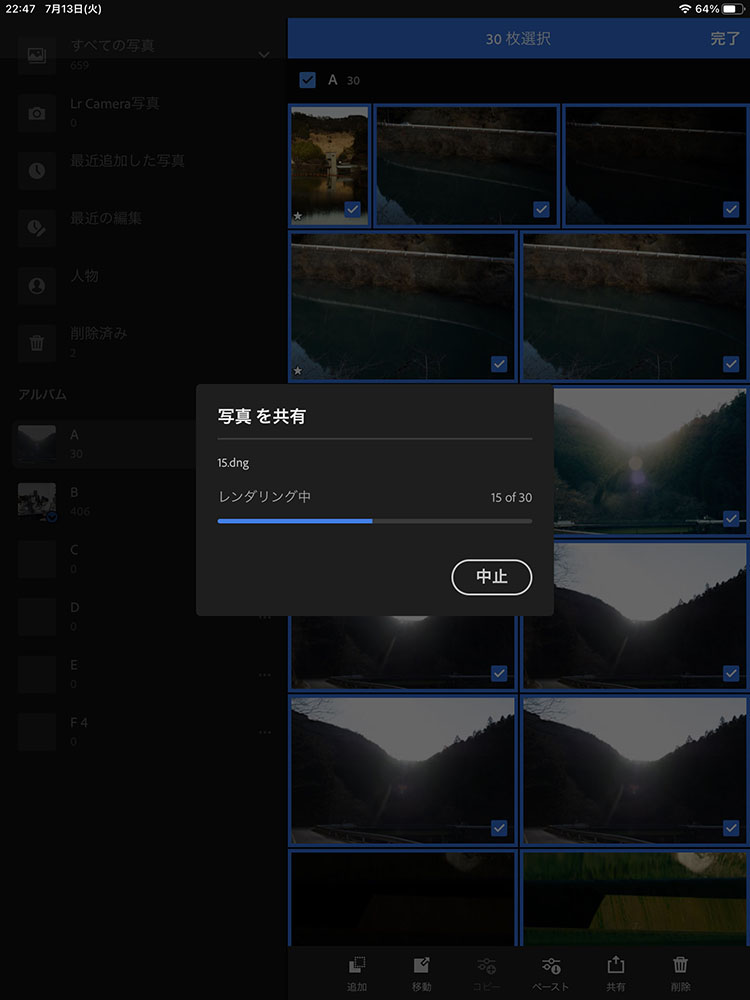
写真の書き出しが完了すると共有メニューが開くので、「ファイルに保存」を選択します。
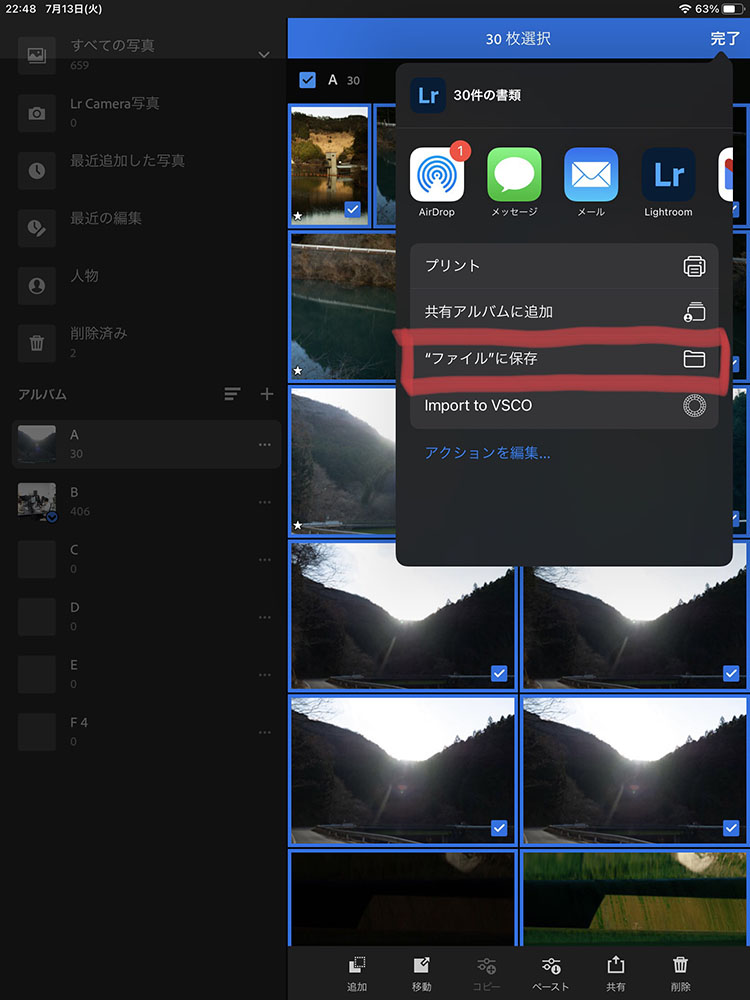
ファイルは任意の場所に保存します。
保存が完了すると、画面の下に「〇〇枚の写真が正常に共有されました」と表示されます。
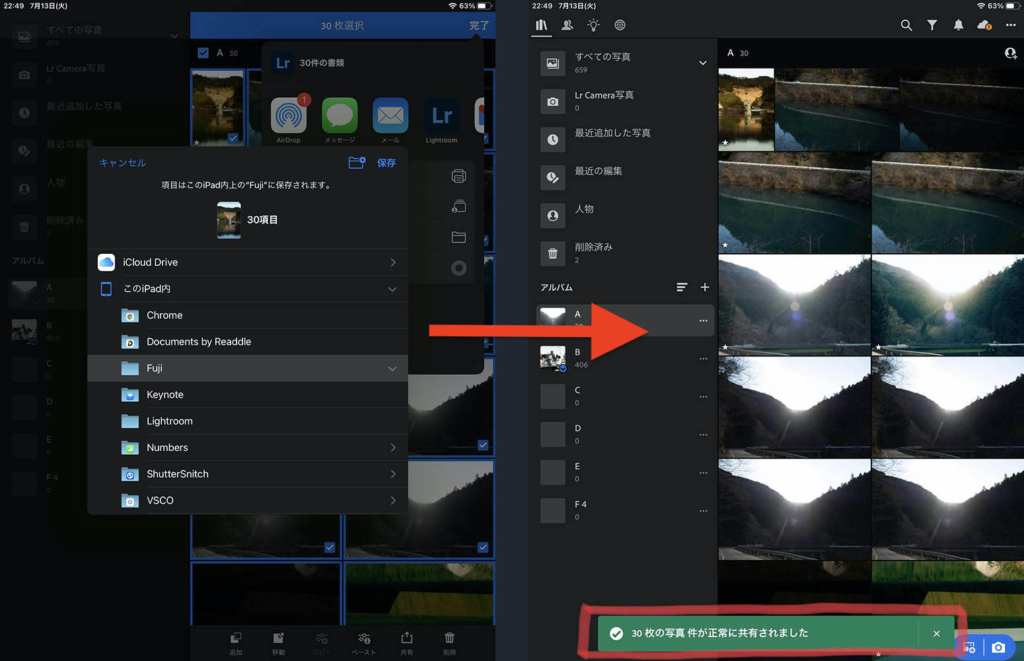
書き出した写真を共有する
次にiPadのホーム画面で「ファイルアプリ」をタップします。
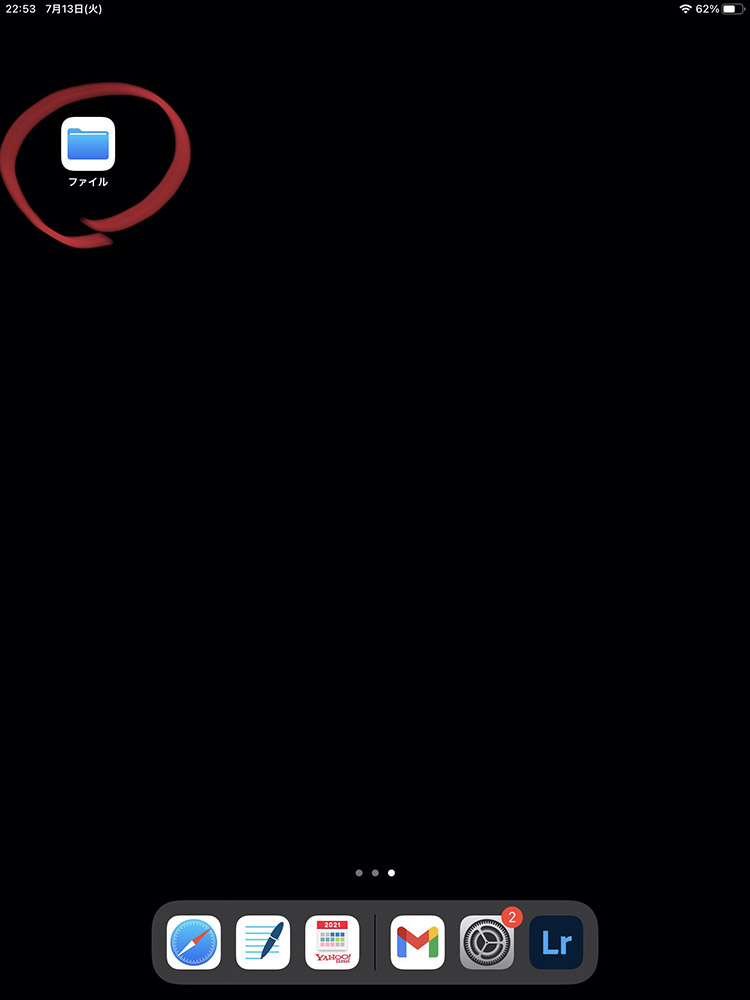
先ほど「書き出して保存したファイル」を長押しして、「共有」をタップします。

主な共有手段
- USBメモリ、外付けHDD、外付けSSD
- クラウドストレージ(Dropbox、Amazon Drive、Googleドライブ、OneDrive、iCloudなど)
- 【Mac限定】AirDrop
Macを使用している場合は「AirDrop」を利用するのがおすすめ!めちゃ楽!
一般的な方法は「USBメモリ、外付けHDD、外付けSSD」を利用して、カタログフォルダーを移動させる方法。
もし外付けのメモリを持っていない場合は、手の平サイズでコンパクトなSanDisk ポータブルSSDがおすすめ。
PC版Lightroom Classic(デスクトップ版)」での手順
PC版Lightroom Classic(デスクトップ版)での手順は簡単。
通常の手順でiPadから「写真を書き出したファイル」から読み込むだけ。
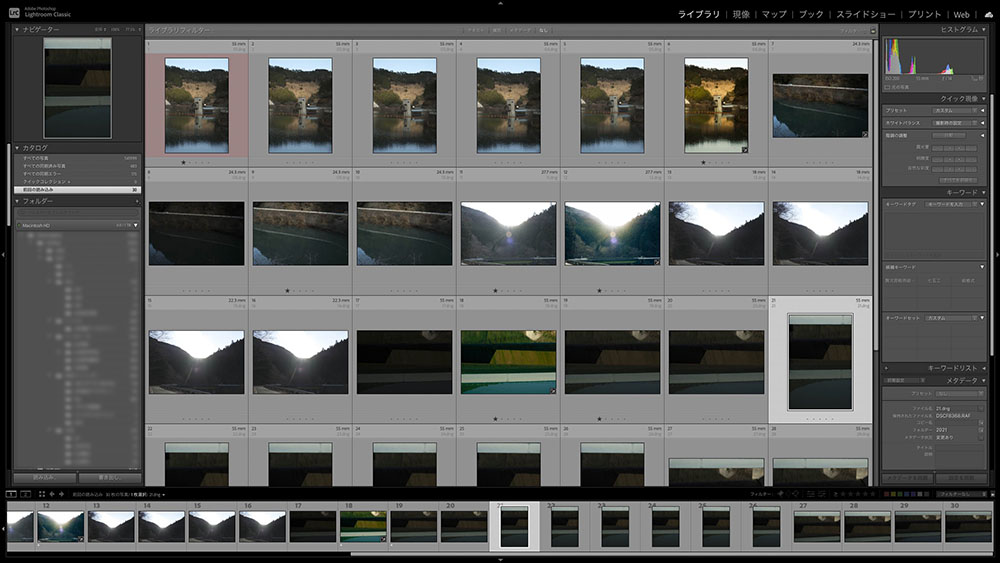
レーティング(★)や現像設定などもiPadで書き出した状態をそのまま移行することができました。
まとめ:iPad版LightroomからPC版Lightroom Classicに写真を共有するのは簡単
かなり変則的な使い方なので、参考にされる方は少ないとは思いますが、僕はこれで効率よく作業ができるようになりました!












